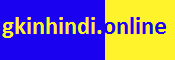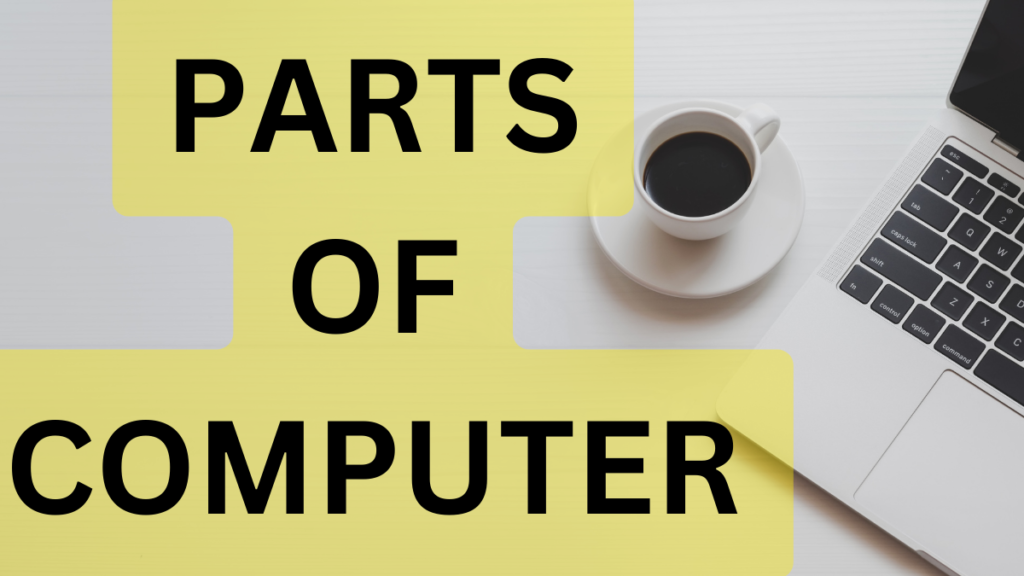MS office Notes in Hindi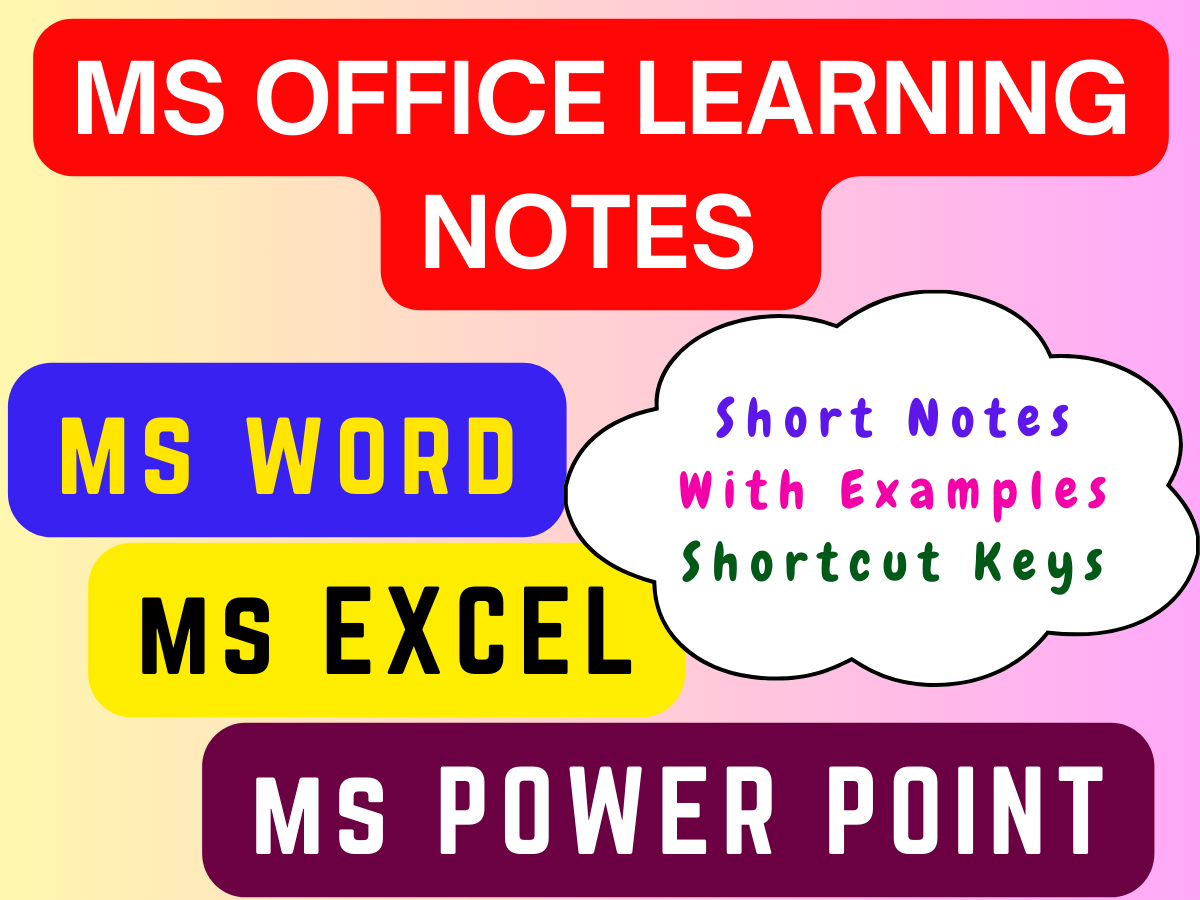
MS office Notes in Hindi
यह Post MS office Notes in Hindi MS Office (Microsoft Office) में अधिक उपयोग होने वाले Software MS Word, MS Excel तथा MS Power Point के लिए बनाई गई है जिसमें इनसे संबंधित तथा इनके Options से सम्बंधित जानकारी दी गई MS Office में बहुत अधिक तथा उपयोगी Options होते हैं जिनके विषय में जानकारी देने का प्रयास किया गया है इसे बनाने में समय लग सकता है इसलिए समय – समय पर इसमें नये Option जोड़कर इसे Update किया जाएगा
Introduction To MS office
MS office Kya Hai in Hindi
MS Office का पूरा नाम Microsoft Office है जब Microsoft ने 1990 में पहली बार MS Office को प्रस्तुत किया तब इसका मुख्य उद्देश्य ऐसे Software उपलब्ध कराना था जो office में होने वाले कार्यों को लोगों के लिए सरल और बेहतर बना सके इसके लिए प्रारम्भ में MS office में 3 Software रखे गए –
MS Word – Office में Letter, Application, Report, Paragraph formatting आदि Word Processing से सम्बंधित कार्य करने के लिए
MS Excel – Office में Employee sheet/Student Sheet बनाने, Calculation तथा Formula का उपयोग करने, Datasheet तैयार करने, Filter, Sort, Chart आदि option का उपयोग करने के लिए
MS Power Point – Office में होने वाली Meeting के लिए या किसी Project के लिए Presentation तैयार करने के लिए
इसके बाद समय-समय पर MS office ने नए Version बनाए गए तथा MS Word, MS Excel, MS Power point के option में परिवर्तन करते हुए नए options जोड़े गए तथा MS office में कई नई नए Software भी दिए गए
MICROSOFT OFFICE
-
MICROSOFT WORD
-
MICROSOFT EXCEL
-
MICROSOFT POWER POINT
MICROSOFT WORD
Type of Software – Word Processing Software
Run – Winword
Extension Name – .doc (Old Version), .docx (New Version)
Start Button > Programs > Microsoft Office > Microsoft Word
INTRODUCTION
MS Word एक Word Processing Software है जिसका Use मुख्य रूप से Documentation के लिए किया जाता है इसमें Letter writing, Resume, Bio-Data आदि के साथ अलग-अलग प्रकार के Word Processing कार्य किए जा सकते हैं
Selection Method
Using Mouse
- Drag
- Double Click – One Word
- Triple Click – One Paragraph
Using Keyboard
- Shift + Arrow – One Character
- Ctrl + Shift + Arrow – One Word
- Ctrl + A (Select All)
- Ctrl + Click – One Sentence
Deletion Method
- Backspace – Left one. Character
- Delete – Right One Character
- Ctrl + Backspace – Left One Word
- Ctrl + Delete – Right One Word
- Select Any Text/Word/Object – Press Delete
CURSOR MOVEMENT
- Left OR Right Arrow – One Letter Left/ Right
- Ctrl + Left Arrow – One Word Left Right
- Click – Place Cursor in Click Position
- Home – Starting Position of Line
- End – Ending Position of Line
- Ctrl + Home – Starting Position
- Ctrl + End – Last Position
- Ctrl + Page up – One Page Up
- Ctrl + Page Down – One Page Down
Home Tab
Saving Document (Ctrl + S)
Ms Word के Document को Memory में Save करने के लिए इसका उपयोग किया जाता है जिससे Save किए गए Document को दोबारा उपयोग किया जा सके
Office button – Save
- Type Content
- Office button – Save
- Save As – Dialog box
- Dialog Box – File Name & Location
- Click – Save Button
Save As (F12)
Document में किए गए परिवर्तनों के साथ Document को किसी नाम से किसी स्थान पर Save करने के लिए Save As का उपयोग किया जाता हैं
Office Button > Save As
Open a Document (Ctrl + O)
Save किए गए Document को Open कर सकते हैं जिससे उस Document पर कार्य किया जा सके या उसका उपयोग किया जा सके
- जिस Location पर File को Save किया गया है वहां से फाइल को Open करें
- Office Button > Open (Ctrl + O)
- Office Button > Recent Document
Undo (Ctrl +Z) – User के द्वारा किए गए अंतिम कार्य (Last Work) को Cancel कर देता है
Redo (Ctrl +Y) – Undo के द्वारा किए गए अंतिम कार्य (Last Work) को Cancel कर देता है
Cut (Ctrl + X) – सेलेक्ट किए गए Text/Object को Clipboard में स्थानांतरित (Transfer) कर देता है
Copy (Ctrl + C) – सेलेक्ट किए गए Text/Object को Clipboard में Copy कर देता है
Paste (Ctrl + V) – Clipboard में रखे गए Text/Object को Cursor की स्थिति (Position) पर Insert कर देता है
Format Painter (Ctrl + Shift + C)
Text के Format को Copy करता है जिसे किसी दूसरे Text पर Paste किया जा सकता है जिससे User को वही format दोबारा बनाने की आवश्यकता नहीं होती है
Example – यदि Document में किसी स्थान पर Heading बनाई गई फिर उसे Colour, Bold तथा Underline किया गया अब यदि ऐसी ही दूसरी Heading बनानी है तब दूसरी Heading Text लिखकर पहली Heading को Select करें Keyboard से Ctrl + Shift + C Press करें फिर दूसरी Heading को Select करें तथा Ctrl + Shift + V Press करें जिससे पहली Heading का Format दूसरी Heading में Apply हो जाता है
Document Formatting
Font (Ctrl + Shift + F)
- Home Tab > Font Group > Font
- सिलेक्टेड टेक्स्ट का फॉण्ट परिवर्तित करने का कार्य करता है
- Note – MS Office 2007 में Default Font “Calibri” होता है
Font Size (Ctrl + Shift + P)
- Home Tab > Font Group > Font Size
सिलेक्टेड टेक्स्ट का फॉण्ट साइज़ परिवर्तित करने का कार्य करता है
Note – MS Office 2007 में Default Font Size “11 pt.” होता है
- Shortcut Key – Ctrl + ] & Ctrl + [
Grow And Shrink Font (Ctrl + > and Ctrl + <)
Font Size को अधिक तीव्र गति से बड़ा या छोटा करने के लिए इस Option का उपयोग किया जाता है
Home Tab > Font Group > Grow & Shrink Font
Bold, Italic, Underline (Ctrl + B, Ctrl + I, Ctrl + U)
Home Tab > Font Group > Bold/Italic/Underline
Font Style 3 होती है
|
COMPUTER – REGULAR COMPUTER – BOLD COMPUTER – ITALIC |
UNDERLINE – COMPUTER – Under को Font Style नहीं माना जाता है
SuperScript & SubScript (Ctrl + Shift + + & Ctrl + =)
Home Tab > Font Group > SuperScript & Subscript
Ex-
Super Script > 102 > Select 2 > Press Ctrl + Shift + + > 102
Sub Script > H2O > Select 2 > Press Ctrl + = > H2O
Change Case (Shift + F3)
Selected Text को Upper तथा Lower Case मिलाते हुए 5 अलग-अलग प्रकार के Case में Change कर सकते हैं
Home Tab > Font Group > Change Case
|
Sentence case – Hello well come. This is my class. Lower case – hello well come. this is my class. Upper case – HELLO WELL COME. THIS IS MY CLASS. Capitalize each word (Title Case) – Hello Well Come. This Is My Class. tOGGLE cASE – hELLO wELL cOME. tHIS iS mY cLASS. |
Highlight Color
Text को Highlight Color से Highlight करके उसका Background color Selected किया जा सकता है
Home Tab > Font Group > Highlight Color
| COMPUTER |
Font Color (Fore Color)Text का Font color Selected किया जा सकता है
- Home Tab > Font Group > Font Color
COMPUTER – COMPUTER
Clear Formatting (Ctrl + Spacebar)
Selected Text से Formatting (Colour, Size, Font, Style आदि को Remove कर देता है लेकिन Highlight Colour Remove नहीं की जाती है)
Home Tab > Font Group > Clear Formatting
Text की Formatting (Color, Size, Style आदि) को Clear कर देता है
Computer – Computer
Strikethrough
Home Tab – Font Group – Strikethrough
Text के Middle में Line Draw करता है
100 – 100
100 – 99
Format Painter (Ctrl + Shift + C)
Selected Text में Set किए Format को Copy करके दूसरे Text पर Apply किया जा सकता है
Example – किसी Text की Formatting को Copy तथा Paste किया जा सकता है जैसे Document में कोई Heading1 बनाई गयी अब इस में की गई Formatting को दूसरी Heading2 में Use करना है तब Heading1 को Select करके Ctrl + Shift + C तथा Heading2 को Select करके Ctrl + Shift + V Key Pres करते हैं
Bullet & Numbering
Paragraph के Starting Point पर Bullet (Sign), Number Insert करता है
|
· MCA · DCA · BCA |
Home TabàParagraph Group – Bullet & Numbering
- MCA
- DCA
- BCA
Multilevel List
Home Tab – Paragraph Group – Multilevel List
- Computer
- CPU
- Ram
- Rom
- Mouse
- Left Click
- Right Click
Sort
Home Tab > Paragraph Group > Sort
Paragraph को Ascending (A To Z) या Descending (Z To A) Order में क्रमबद्ध (Arrange) करता है
RAJ AJAY
SUNIL RAJ
VIJAY ROHAN
AJAY SUNIL
ROHAN VIJAY
Show/Hide Paragraph Mark
Home Tab > Paragraph Group > Show/Hide
Document में Paragraph, Spacebar तथा Tab के Use को Mark के प्रदर्शित करता है
Alignment (Paragraph Alignment)
Paragraph का Alignment Left, Center, Right या Justify Position पर Set कर सकते हैं
Home Tab > Paragraph Group > Alignment
Left (Ctrl + L)
Center (Ctrl + E)
Right (Ctrl + R)
Justify (Ctrl + J) – Paragraph की Lines को बराबर कर देता है (अंतिम लाईन को छोड़कर)
Note – MS Office 2007 में Default Alignment “Left” होता है
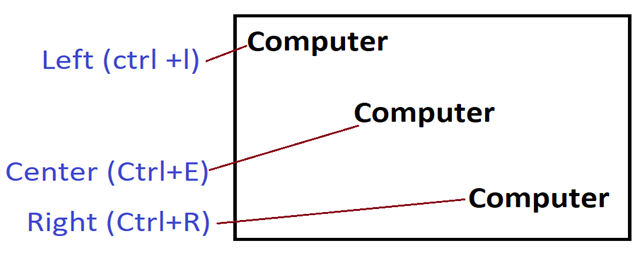
Line Spacing (Paragraph Spacing)
Paragraph तथा Lines के बीच Spacing को Set कर सकते हैं साथ ही Indent की Setting भी Change कर सकते हैं
Home Tab > Paragraph Group > Line Spacing
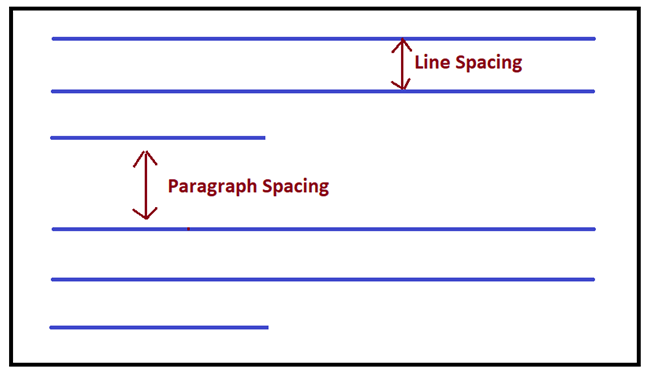
1 Line Spacing – Ctrl + 1
2 Line Spacing – Ctrl + 2
1.5 Line Spacing – Ctrl + 5
Note – MS Office 2007 में Default Line Spacing “1.15” होती है
Indent Setting
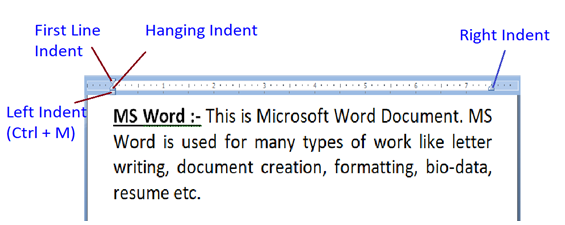
Border & Shading
Paragraph के लिए Border (Left, Right, Top, Bottom, Inside Outside, All Border तथा No Border) Set कर सकते हैं
नोट – Page का Border तथा Shading Color से Background Color भी Select किया जा सकता है
Home Tab >Paragraph Group > Border & Shading
| BORDER AND SHADING |
Styles
Document में Paragraph, Formatting, Alignment आदि को Style में Save करके Use कर सकते है
Home Tab > Styles Group > Styles
Steps –
Home Tab > Styles Group > New Style
Find (Ctrl + F)
Document में किसी Text, Word, Format या Special Characters को Search करने के लिए इस Option का उपयोग किया जाता है
Find करते समय Cursor की Position के साथ More Button का उपयोग करके कई अन्य Option के साथ Searching की जा सकती है
Home Tab > Editing Group > Find
Find What – यहाँ Text, Word या Format TYPE या Select किया जाता है जिसे Search करना है
Search Options
- All – सम्पूर्ण Document में Searching करता है
- Up – Cursor के आगे Searching करता है
- Down – Cursor के पहले Searching करता है
Match Case – Upper taथा Lower Case को अलग-अलग Find करता है
Find Whole Words Only – किसी Text को तभी Find करता है जब वह एक Word हो
Use Wild Card – Special Searching के लिए
?a – Search All Characters that second letter is a
[a-c] – Search all letters from a to c
Sounds Like (English) – Search Same Pronunciation Words (Son – Sun)
Find All Word forms (English) – Find all form of word
go went gone
Replace (Ctrl + H)
Find किए गए Text, Word या Format को किसी दूसरे Text, Word या Format से Replace करने के लिए इस Option का Use किया जाता है
Home Tab > Editing Group > Find
Go To (Ctrl + G) या F5
Home Tab > Editing Group > Go To
किसी Page, Section, Line, Bookmark, Comment, Footnote, Endnote आदि तक पहुँचने के लिए इसका Use किया जाता है
Document में किसी Page, Line, Comment, Bookmark, Footnote etc. पर पहुँचाने का कार्य करता है
Select
Home Tab > Editing Group à Select
- Select All (Ctrl + A) – सम्पूर्ण Document को Select करता है
- Select Object – केवल Object को Select करता है
- Select Text with similar format – समान Formatting वाली Text को Select करता है
Spelling and Grammar (F7)
Office Button > Review Tab > Proofing Group
Red Underline – Spelling Error
Green Underline – Grammar Error
Blue Underline – Misplace Word
Example –
- Computree
- This are my book.
- I no you.
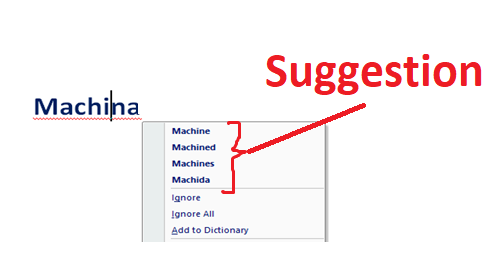
Autocorrect
Office Button à Word Options à Proofing à Autocorrect Options Button
Document में Typing करते समय होने वाले Error को Correct करता है
Correct two initial capitals
COmputer > Computer
Capitalize first letter of sentence
computer is a machine > Computer is a machine
Capitalize first letter of table cells
|
Name |
Age |
Course |
Fees |
Capitalized name of days
sunday > Sunday
Correct accidental usage of caps lock key
cOMPUTER à Computer
Replace text as you types
🙂 > J
(c) > ©
(r) > ®
acn > can
abbout > about
Exception – ऐसे Words जिन्हें Autocorrect से correct न करना हो
corp. of
IDs
Important Question Answer
Click Here for Important Question-Answer – Computer
Click Here for Important Question-Answer – Indian Geography
Click Here for Important Question-Answer – World Geography
Click Here for Important Question-Answer – Indian History
Click Here for Important Question-Answer – Economy
Click Here To Go To Home Page and Get More Knowledge
Click Here To Join and Follow Whats App Channel for More Updates